在下载完OpenCV和新建完C++工程后,需在Xcode的C++文件上配置OpenCV。
Xcode配置OpenCV步骤
首先先新建好C++工程。
设置库文件搜索路径(Header Search Paths)
找到OpenCV的header路径添加进Header Search Paths。
用SpotLight搜索到隐藏文件夹
1 | /usr/local/Cellar/opencv/ |
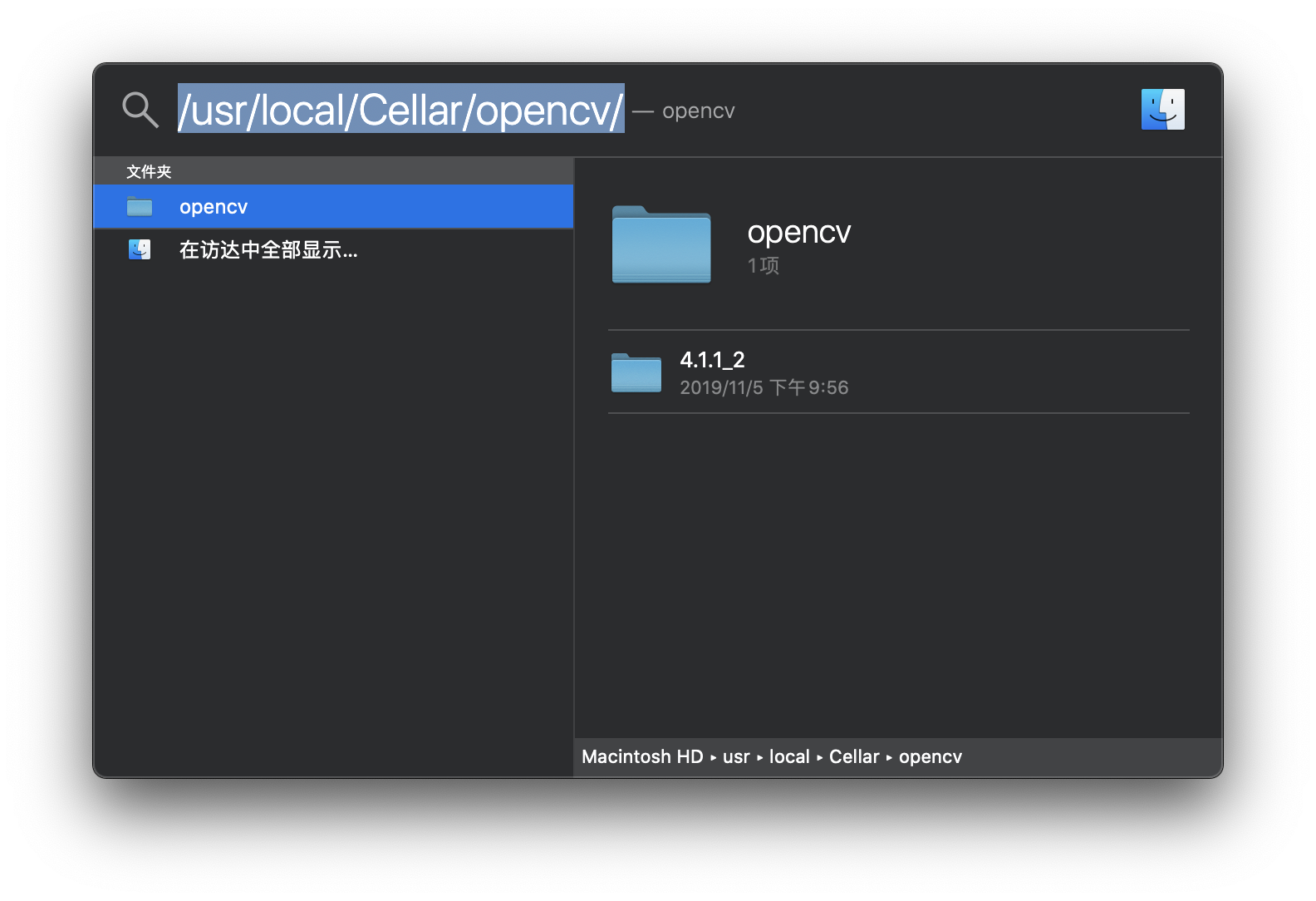
找到header的最终路径
这里我的最终路径是
1 | /usr/local/Cellar/opencv/4.1.1_2/include/opencv4 |
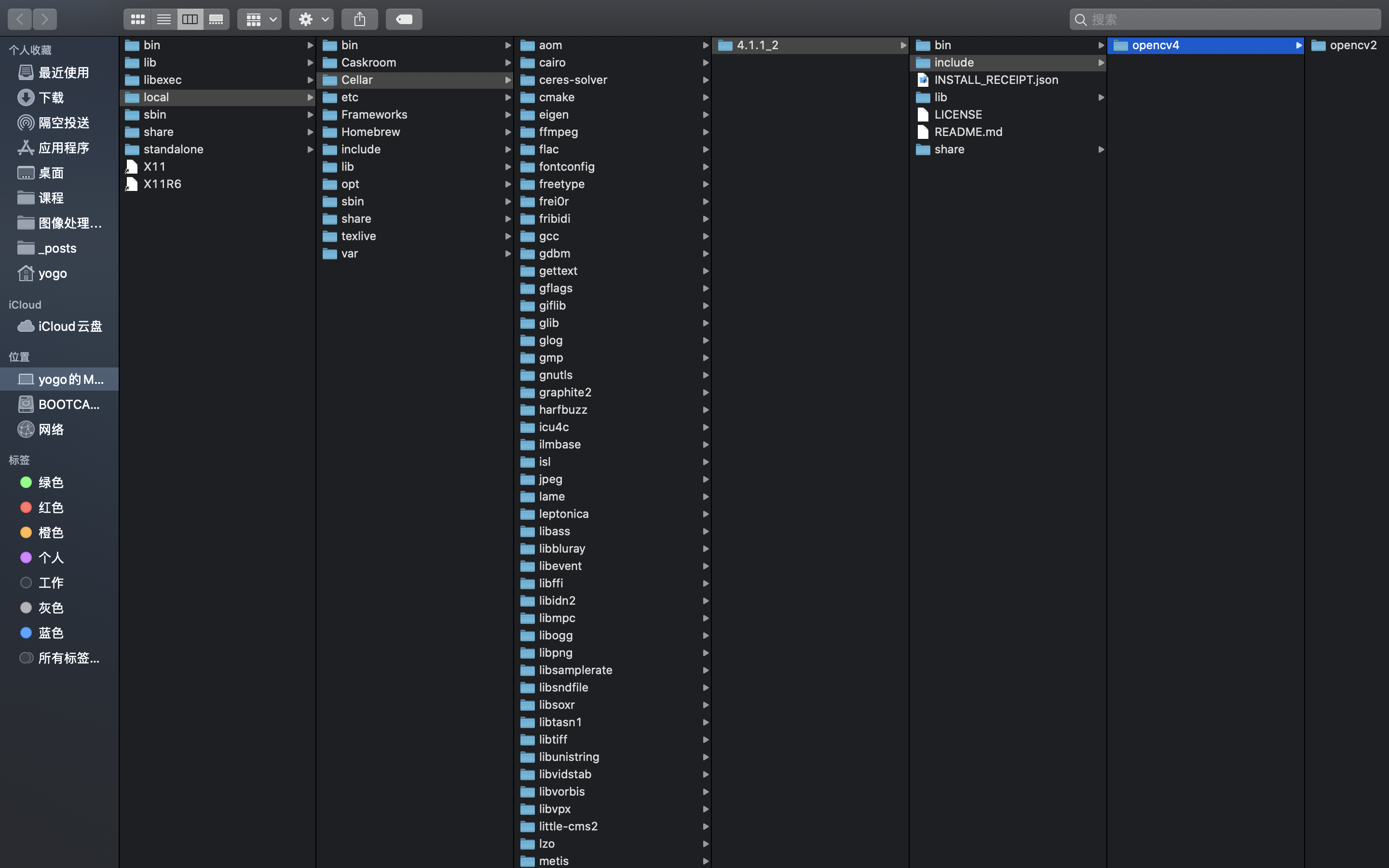
将OpenCV的header路径添加进Header Search Paths
在该Xcode项目下,选择Building Settings -> Header Search Paths,添加进入header的搜索路径。
1 | /usr/local/Cellar/opencv/4.1.1_2/include/opencv4 |
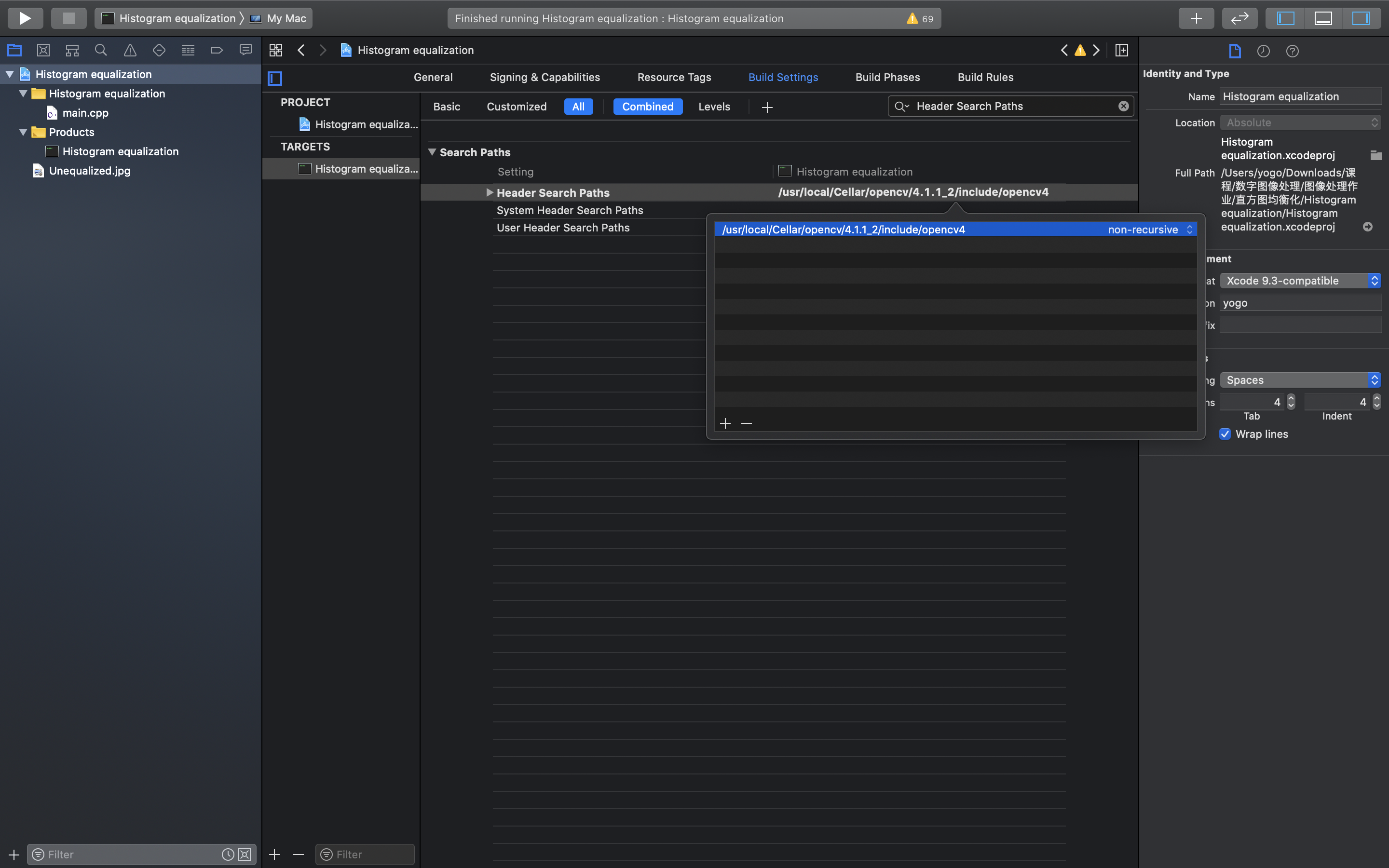
设置库搜索路径(Library Search Paths)
在刚刚查询到的目录里面找到与include同级的lib文件夹
1 | /usr/local/Cellar/opencv/4.1.1_2/lib |
在该Xcode项目下,选择Building Settings -> Library Search Paths,添加进入lib路径。
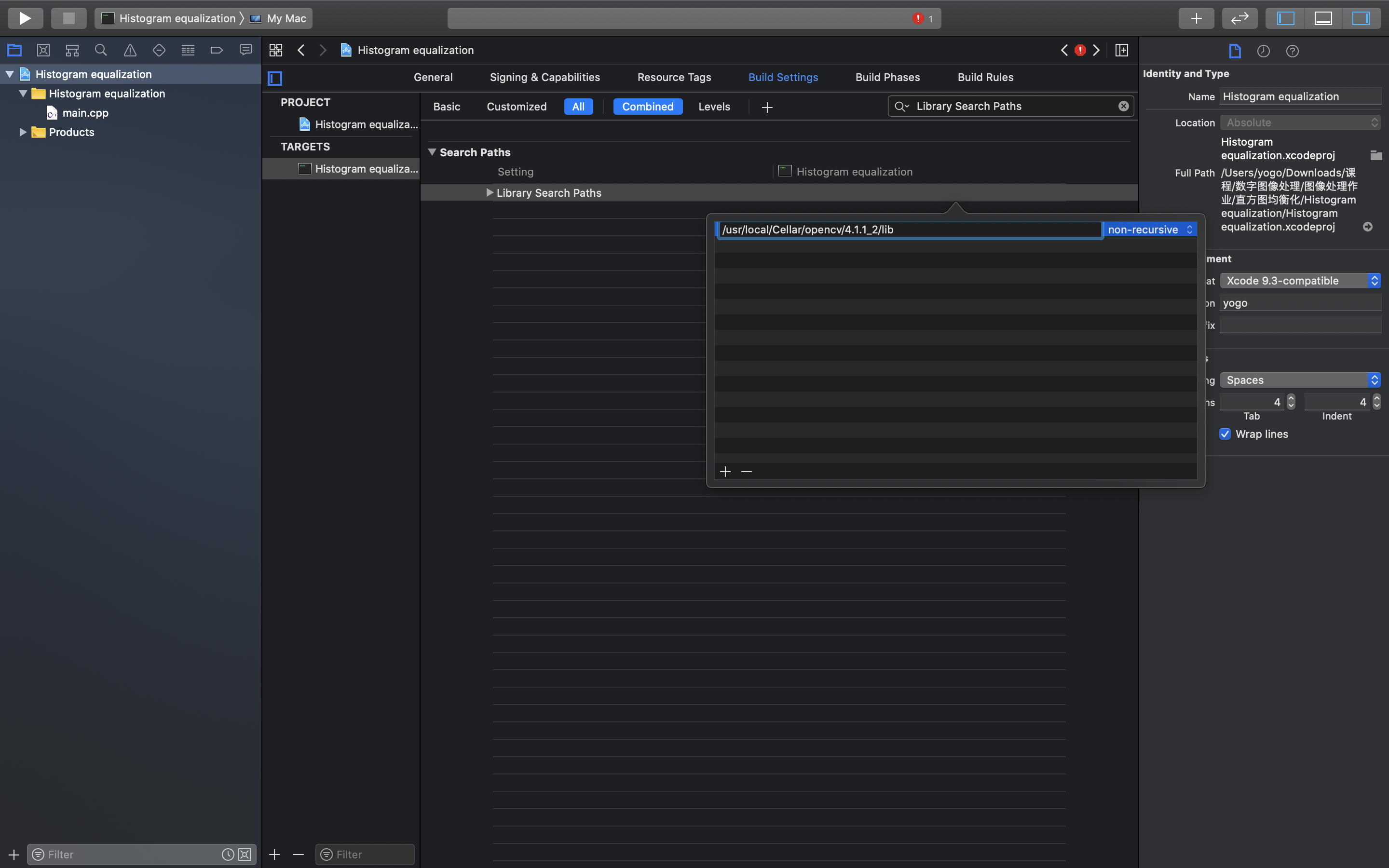
设置其他链接器标志(Other Linker Flags)
通过pkg-config获取opencv所有的Linker Flags,添加进Other Linker Flags。
在命令行中输入pkg-config命令,得到所有的Linker Flags
1 | pkg-config --libs opencv4 |

将Linker Flags添加进Other Linker Flags
在该Xcode项目下,选择Building Settings -> Other Linker Flags,添加Linker Flags。

此时,Xcode的OpenCV环境配置成功。
调用OpenCV库文件
1 |

使用文件的相对路径
做图像免不了要使用图片文件,全部使用绝对路径不易转移,所以需在Xcode里设置文件的相对路径。
打开Edit Scheme
选择 Product -> Scheme -> Edit Scheme

添加相对路径
在 Run -> Options 勾选 Use Custom Working Directory,并添加路径。
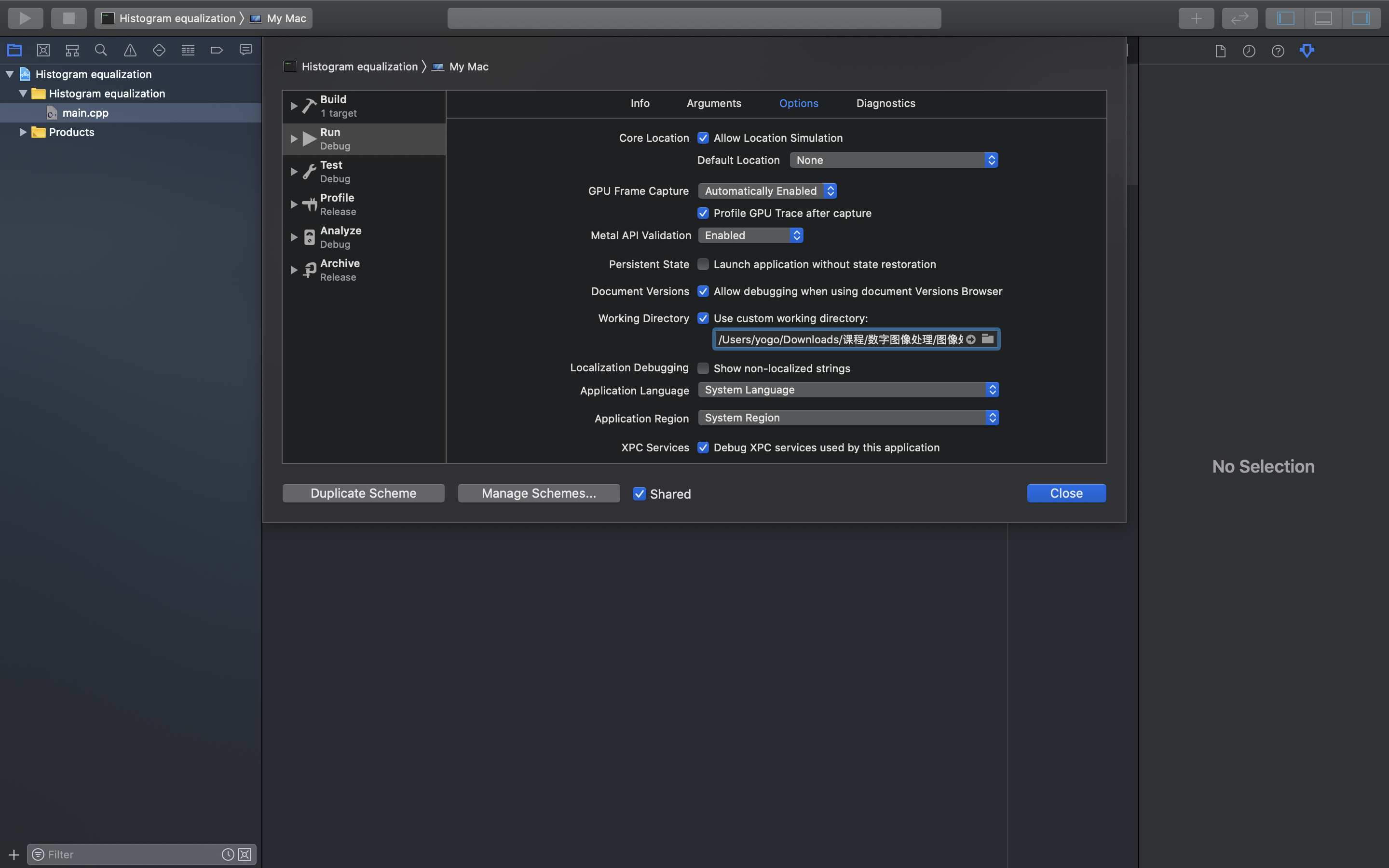
现在即可使用相对地址引入文件。
参考
Setting up OpenCV and C++ development environment in Xcode for Computer Vision projects
注意科学上网!!